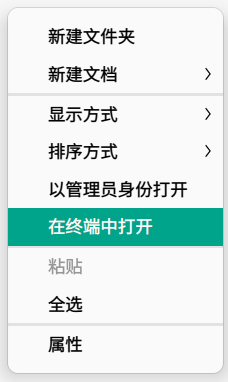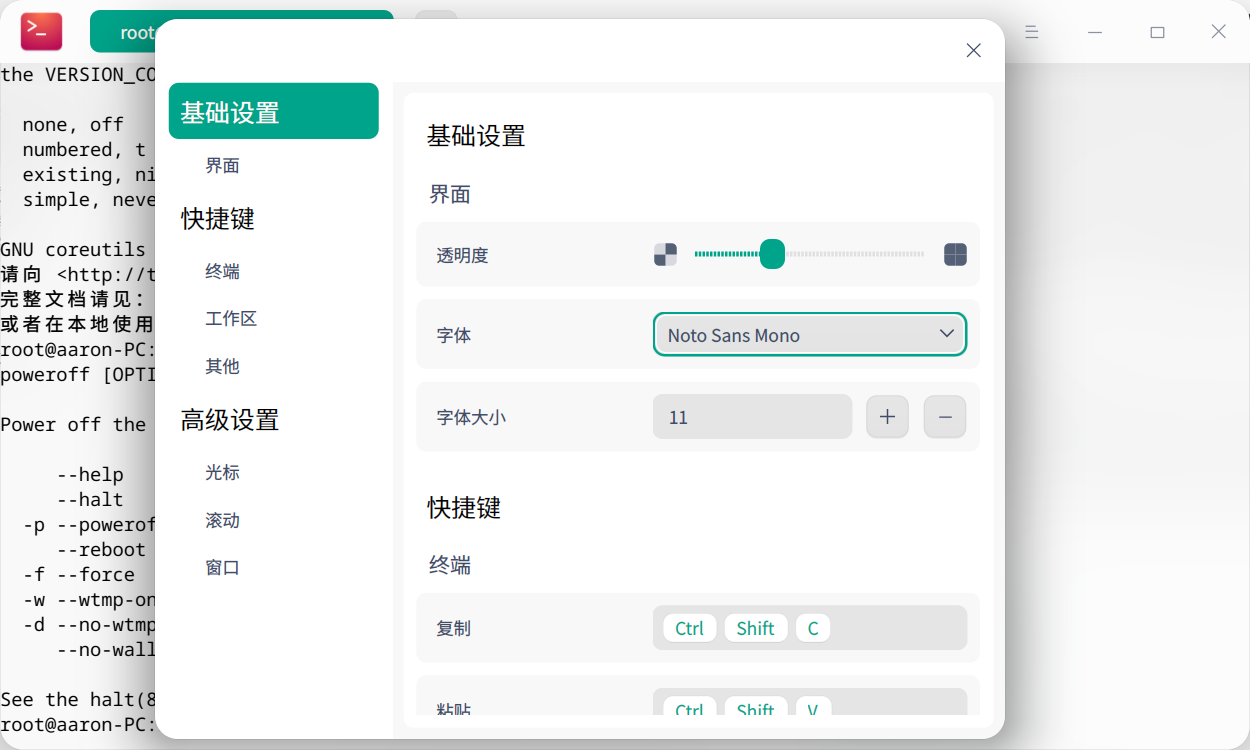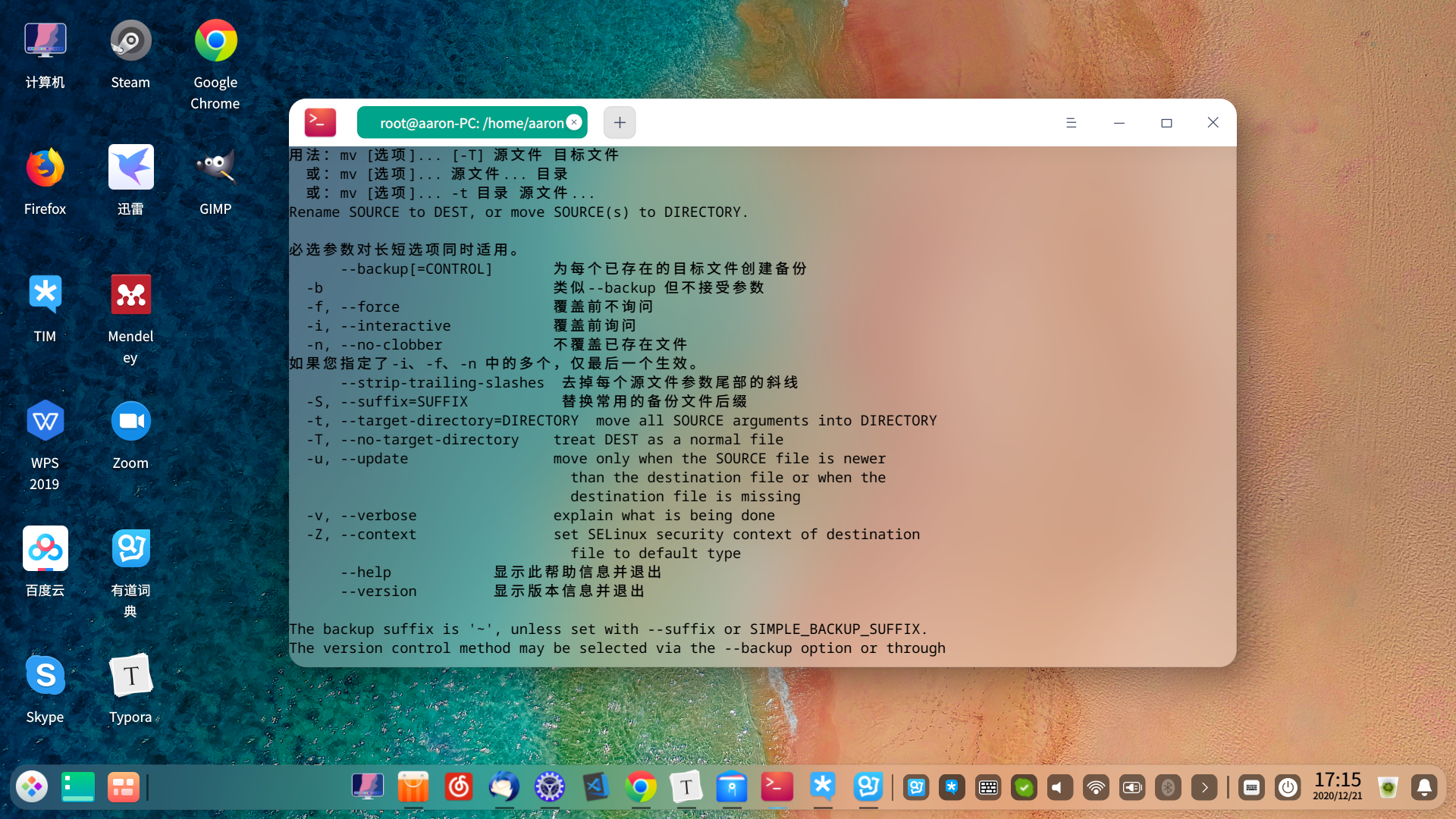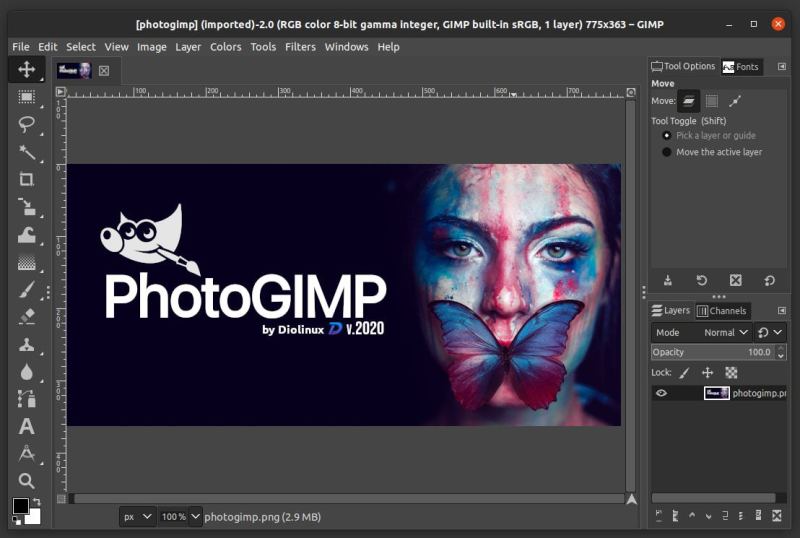深度操作系统(Deepin) 是目前国内最流行和活跃的 Linux 发行版,一直以“免除新手痛苦、节约老手时间”为口号。
我从2020年 10月的 CSDN 程序员节开源大会上了解到这样一款优秀的国产 Linux 发行版,于是颇有兴致地在自己的笔记本电脑上进行了部署。原本我是很抗拒 Linux 系统的,借此机会抱着学习的心态,试试将 Linux 系统作为我的主力系统究竟如何,其结果超出了我的预料。他们确实做到了自己的口号!有一说一,这是我至今用到过的用户界面最美观的Linux 发行版,没有了有 Ubuntu 使用时那种界面操作一顿一顿的卡壳感,操作十分顺滑舒适 。经过几个月的磨合,我感觉和 Deepin 配合得已经比较默契了,真香!
Deepin 毕竟是基于 Linux 内核,对于普通用户肯定上手比较困难。因此写了这样一篇初上手攻略,希望以我浅薄的知识给初入 Deepin 大门的小伙伴们一些参考。相信读完此文后,小伙伴们能对 Deepin 以及 Linux 会有更深刻的认识,能融会贯通驾驭住 Deepin 系统!
文章目录
- Deepin 初上手攻略
安装 Deepin 系统
我们可以在Deepin 官网上下载官方的系统镜像和深度启动盘制作工具。笔者最初使用的是比较流行的考录软件UltraIOS来将镜像考录到 U 盘上,但是在安装系统时,遇到了没有图形引导界面的问题。因此推荐使用官方提供的启动盘制作工具进行考录,且该工具简洁易用,非常适合安装系统的新手。
从官网上下载好 iso 镜像后(笔者下载的为deepin-desktop-community-1002-amd64.iso),用考录软件将镜像考录到格式化后的 U 盘。打开电脑的 BIOS 面板,在启动选项(Startup)栏中调整启动顺序,将 U 盘(USB Hard Disk)一项调整到最前面。关机,插入考录好的 U 盘,重新开机。根据系统安装引导,一步步完成系统的安装。
唯一需要注意的是,Deepin 系统安装在某一步会提示是否安装 nvidia 闭源驱动,推荐选否,然后系统会自动为你安装开源驱动。开源驱动更为稳定。
安装的详细流程可以参见 Deepin 官方的 安装引导。
命令行初步指北
作为一个系统桌面用户,私以为 Windows 和 Linux 最大的不同,就是 Linux 桌面系统具有十分好用且完善的命令行终端——Bash。用户通过键盘向 Bash 输入指令,计算机接收到指令后,予以执行。Bash 是 Linux 系统心灵的窗户,只有透过 Bash 这个窗口,用户才能真正与 Linux 相通,感受其独有的那一份魅力。
为什么需要掌握 Bash 呢?我平常用鼠标在桌面上这里点点,那里点点,不也可以完成日常的上网、办公等事项了吗,干嘛还要花时间学习命令行操作?诚然,Deepin 系统已经基于 Linux 做了很多优化,使得普通用户不用接触命令行也能正常使用系统;但一旦系统某一天突然出现了故障,例如某个软件安装出错了,亦或是电脑突然连不上网了,如果不能熟练使用 Bash,就很难找到病根,更不可能解决故障了。通过鼠标在图形化界面上的操作,犹如隔靴搔痒,难以直指病根。因此,如果你想长期使用 Deepin 系统,那么学习和使用 Bash 是无法绕开的一步。
不可否认的是,Bash 的上手难度非常高,常常被认为是一项难以掌握的技能,一串串不知所谓的复杂命令就让初学者望而却步。学习 Bash 就像是学习一门外语,我们已经能够与 Windows 系统顺畅沟通了,但想要与 Linux 推心置腹,就还得学习 Bash 这门“外语”,改变思维模式,熟悉一种新的交流方式,Linux 才能听懂我们在说什么,才愿意和我们交朋友。只要我们不畏惧这门“语言”,不断尝试与 Linux 进行交流,慢慢就会掌握 Bash 了。
当然,这里不会展开详细讲解命令行,只是给大家引个路,要是展开那妥妥的足够出一本书了。如果读者有兴趣深入了解 Linux 系统,鼎力推荐《鸟哥的Linux私房菜》,适合各类对 Linux 感兴趣的读者。
Deepin 中有两种方式打开命令行 Bash:一种是使用快捷键 CTRL + ALT + T 呼出 Bash,这是最常用的方式;第二种是在文件夹中鼠标点击右键,选择“在终端中打开”,此时 Bash 打开后的目录就和文件夹所在的目录相同。
打开 Bash 后,可以在其设置界面调整窗体的透明度。
Deepin 的这个终端透明效果深得吾之喜爱。传统的黑底白字终端总觉得太死板了,年轻人就喜欢整点花哨的东西~
下面列举一些 Bash 中常用的命令:
| 命令 | 功能 | 英文全拼 |
|---|---|---|
| poweroff | 关机 | power off |
| reboot | 重启 | reboot |
| sudo | 以超级用户执行命令 | super user do |
| su | 切换到超级用户模式 | super user |
| cd | 切换工作目录 | change directory |
| ls | 列出文件夹中所有文件 | list |
| mv | 移动/重命名文件 | move |
| rm | 删除文件 | remove |
| mkdir | 新建一个文件夹 | make directory |
| touch | 新建一个文件 | touch |
| pwd | 显示当前工作目录 | print working directory |
Linux 中所有命令都可以加上 --help 参数来输出该命令的说明。以 poweroff 命令为例。执行 poweroff --help 指令后,便会得到关于poweroff 命令的说明,包括该命令的功能以及用法。
- 注:以下以
$>符号开头的行都表示在终端 Bash 中输入的内容。
1
2
3
4
5
6
7
8
9
10
11
12
13
14
15
$> poweroff --help
poweroff [OPTIONS...]
Power off the system.
--help Show this help
--halt Halt the machine
-p --poweroff Switch off the machine
--reboot Reboot the machine
-f --force Force immediate halt/power-off/reboot
-w --wtmp-only Don't halt/power-off/reboot, just write wtmp record
-d --no-wtmp Don't write wtmp record
--no-wall Don't send wall message before halt/power-off/reboot
See the halt(8) man page for details.
可以看到第三行给出了poweroff 命令的功能说明——Power off the system,即关闭系统。说明的下面给出了一系poweroff 的可选参数,如 --help、--halt 等。
如果想知道更多关于该命令的细节,可以使用 man 命令。
1
$> man poweroff
如上指令便会得到 poweroff 命令的说明页(Manual Page)。按 Q 键便能退出说明页。
如何安装和卸载软件
使用系统的第一件事就应该是给自己电脑上安装各种各样的软件吧!这里一共列举了 Deepin 上三种最常用的安装和卸载软件的方法。三种方法需要灵活变通,每款软件都有最适合它的安装方法。
方法一:使用深度商店
Deepin 内置的深度商店非常好用,一些常用的软件都可以直接在商店里下载。包括 TIM,Visual Studio Code,网易云音乐,搜狗拼音,Chrome,WPS,百度网盘等。目前深度商店里的应用还不多,但尚能满足普通电脑用户的日常所需。从深度商店下载安装和卸载软件流程简单,只需要点击一个按钮便可以完成,但缺点是应用较少,且部分软件版本相对落后。这个方法适合大部分普通用户。
方法二:从官网下载软件包
如果想要最新版的软件,直接从软件官网下载软件包来进行安装是更好的选择。以搜狗输入法的安装过程为例。首先,打开浏览器,去到搜狗输入法官网,下载输入法安装包。(注意,Deepin 需要后缀名为 .deb 的安装包)我下载的安装包是sogoupinyin_2.4.0.2905_amd64.deb。浏览器下载的文件会默认放在 下载 文件夹中。进入到 下载 目录,打开控制台,使用 apt 指令进行安装。
1
$> sudo apt install sogoupinyin_2.4.0.2905_amd64.deb
指令执行后,apt 会计算并给出软件占用空间的大小,需要确认是否继续安装,有时还会确认是否安装依赖的软件包。我们只需要按下 Y 键(意为 yes,如果否就按下 N 键),然后敲击回车,安装便会继续。如果没有出现错误提示,安装就完成了。
- 注:传统的方法是使用
dpkg指令进行软件包的安装,但dpkg安装过程中经常需要解决依赖问题,apt相比更加智能,因此更推荐使用apt指令进行安装。
如果想要卸载软件,则流程稍微复杂一些。假设我们要卸载搜狗输入法,那么首先需要使用 apt 指令列出所有安装过的软件包。
1
$> apt list
我们得从列出的软件包中找到我们安装的软件包的名字,才能对它进行卸载。但是通常列出的软件包有成百上千个,一个一个找并不合适。这时我们就需要借助管道和 grep 指令。
1
$> apt list | grep --color sogou
| 符号表示管道,用于连接两个指令——apt 和 grep。grep 指令的用处是帮我们查找文本中匹配的字符串。上面这个命令是检索 apt list 输出的列表中带有“sogou”字符串的行,--color 参数能够将匹配的“sogou“字符以醒目的红色标出。笔者的电脑上该命令的输出如下。
1
2
3
4
com.sougou.sogoupinyin/stable,now 2.2.0.0108-2 amd64 [已安装]
fcitx-sogoupinyin-uk/未知,未知 0.1.0 all
sogoupinyin/stable 2.3.1.0112 amd64
sogoupinyin/未知 2.2.0.0108 i386
可以看到,第一行的末尾有个 [已安装] 的字样,因此第一行的 com.sougou.sogoupinyin 就是我们要找的软件包的名字。然后我们就可以使用 apt 指令卸载该软件包了。
1
$> sudo apt remove com.sougou.sogoupinyin
- 注:实际上,软件包安装时就会给出软件包的名称
com.sougou.sogoupinyin,如果你记住了其名称,就不需要再使用apt list指令去找了。
这种方法比方法一麻烦许多,但熟悉后还是不难掌握。推荐大家可以尽量学习这种方法,下载自己想要的软件!
方法三:使用软件包管理器
apt 是 Deepin 自带的一个软件包管理器,主要用于自动从互联网的软件仓库中搜索、安装、升级、卸载软件或操作系统。一般从命令行使用该工具,也可以从深度商店下载 新立得软件包管理器 来可视化地管理软件包。apt 命令一般需要root权限执行,所以一般跟着 sudo 命令。以下列举了apt 命令的一些常用操作。
1
2
3
4
$> sudo apt install <package> #安装软件包
$> sudo apt remove <package> #移除软件包
$> sudo apt update #更新可用软件包列表
$> sudo apt upgrade #通过 安装/升级 软件来更新系统
推荐第一次使用 apt 时,先执行 sudo apt update 和 sudo apt upgrade 指令来更新系统软件包,然后再安装自己需要的软件。
以 GNU图像处理程序(GIMP) 为例,可以通入如下指令下载安装 GIMP。
1
$> sudo apt install gimp
该指令会自动在软件仓库中寻找匹配的软件包,然后安装下载。
这种方式下载的软件包,卸载方法和方法二中的相同,就不再赘述了。
尽管这种方法只用了一条指令就完成了软件的下载安装,看似非常简单好用,但实际上有很多局限性——许多软件并没有预装在 apt 的软件仓库中,而且有些软件在仓库中的版本也较低,无法正常使用,因而需要用户自行甄别软件是否适合直接用 apt 进行下载安装;安装过程中也时常会遇到各种依赖性的问题需要解决。因此,方法三仅推荐熟悉 Linux 的用户使用。
补充方法:AppImage
2013年,Linux 出现了一种新颖的软件打包方式——AppImage。AppImage 软件包使用简单,无需安装,可以分发到 Linux 所有的发行版中,这些优点使得越来越多的软件开始使用 AppImage 进行打包。如果想要了解更多关于 AppImage 的信息,可以去到 AppImage 官方网站。
下面我们以图床软件 PicGo 的下载使用为例,看看 AppImage 软件包该如何部署到我们的系统中。
首先,从 PicGo Github网站 上下载 AppImage 文件,笔者下载的是 PicGo-2.2.2.AppImage。然后将下载的文件放到任何你想要存放的位置。Linux 推荐用户下载的软件都统一存放到 /usr/local/bin 目录下。
1
$> sudo cp ~/Downloads/PicGo-2.2.2.AppImage /usr/local/bin/PicGo
我们将软件包复制到了usr/local/bin 目录下并重命名为 PicGo。如果我们此时用 ls 命令查看这个目录,会发现 PicGo 显示的是红色,表示系统识别这个文件是压缩文件,并不能直接执行。
- 注:Linux 约定了
ls命令下不同文件类型会呈现不同的颜色。其中白色表示普通文件,蓝色表示目录,绿色表示可执行文件,红色表示压缩文件。
使用 chmod 命令给予 PicGo 文件可执行权限。
1
$> sudo chmod a+x /usr/local/bin/PicGo
现在再用 ls 查看,PicGo 就显示为绿色了。
执行 PicGo。
1
$> PicGo
- 注:由于
/usr/local/bin目录在 PATH 中,所以可以在任何目录下直接执行PicGo。如果是安装在其他目录下,需要去到那个目录,使用./PicGo指令来运行 PicGo。关于 PATH 的详细内容可以参见后面的章节认识变量与 PATH。
如果要卸载 PicGo,只需要将 AppImage 文件删除即可。
1
$> sudo rm /usr/local/bin/PicGo
常用软件一览
上一章介绍了在 Deepin 上安装和卸载软件的方法,这一章就来谈一谈 Deepin 上目前十分实用的一些软件。以下软件如果没有特别说明,均可以在深度商店里直接进行下载。
办公
日常办公极力推荐 WPS 办公套件。在 Windows 系统上,笔者一贯使用的都是微软的 Office 办公套件,因为 WPS 上的各类广告实在太多了,让人心生厌恶,所以一直没有使用。让我非常惊讶的是 Linux 版本的 WPS 竟然没有广告,而且和 Linux 系统适配得十分完美,因此非常推荐在 Deepin 上使用。永中Office 也可以作为办公备选,WPS 的 UI 设计比较时尚,永中Office 的 UI 比较老旧,看个人喜好了。
Linux 版本的百度云也没有广告,界面十分简洁,也很推荐。
邮件软件推荐使用系统自带的 雷鸟邮件,功能齐全,十分好用。听说官方很快会把 雷鸟邮件替换成新的邮件软件,期待一波~
编辑 Markdown 文档推荐使用 Typora,编程推荐使用 Visual Studio Code。
上网
推荐使用谷歌的 Chrome 浏览器。建议不使用系统自带的火狐浏览器 Firefox,其兼容性较差,国内的网页经常加载不出来。
输入法
可以使用系统自带的中文输入法。但如果想要输入法更加智能,还是推荐下载搜狗输入法。如果想要向搜狗输入法导入需要的词库,可以参考我的另一篇博文 Linux 下如何使用搜狗词库。
社交
因为腾讯的软件都没有支持 Linux,所以在深度商店里只能下载到QQ、TIM、微信的 wine 移植版本。移植版本的软件版本落后,问题较多,功能不全。例如 wine TIM 的截图功能无法使用(不过可以用 Deepin 的截图快捷键CTRL + ALT + A 来代替);wine 微信频繁闪退。这方面还是等 Deepin 官方后续的优化吧。
娱乐
听音乐推荐下载网易云音乐。
玩游戏可以使用 steam,从 steam 官网 下载 steam 安装包进行安装。steam 上很多游戏有 Linux 版本,不过不推荐在 Linux 系统上玩游戏,因为卡顿非常严重。Linux 上的游戏都是基于 OpenGL,比起Windows的 DirectX 优化差远了,显卡厂商也不会为 Linux 专门做驱动优化。因此,想玩游戏还是乖乖用 Windows吧。
绘图
Adobe 套件没有 Linux 版本,所以在 Deepin 上就没法使用到 Adobe Photoshop (PS) 啦。不过我们可以使用 Photoshop 的代替品 GNU图像处理程序(GIMP) 来帮助我们进行图像处理。使用 apt 安装GIMP。
1
$> sudo apt install gimp
GIMP 是一个免费的开源图像编辑器,十分小巧,只有 100M 左右的大小。用法和 PS 类似,不过 UI 界面以及功能快捷键和 PS 不太一样,习惯使用 PS 的小伙伴可能不习惯。
为了帮助从 PS 切换到 GIMP 的人,Diolinux 推出了一个在 GIMP 中模仿 PS 的工具——PhotoGIMP。PhotoGIMP 是 GIMP 的一个插件。下载下来后,将其替换原本 GIMP 的配置文件就能生效了。PhotoGIMP的效果图如下:
不过笔者在 Deepin 上使用该插件时遇到了一些兼容性的问题,有兴趣的小伙伴可以自己试试。
认识变量与 PATH
从这一章开始的内容就相对比较硬核了,适合对系统感兴趣的小伙伴继续阅读!阅读前推荐先安装好 VScode。
变量
变量 是 Bash 环境中很重要的一个概念。那么什么是变量呢?简单来说,变量就是用来 取代比较复杂的或容易变动的字符串 的一个符号。变量最大的好处就是方便!下面这个命令就是变量赋值的一个实例。
1
$> addr=/usr/bin
- 注:变量赋值的等号旁边不能加空格。
上面这个命令将 /usr/bin 这个字符串赋值给了变量 addr 。在变量前加上 $ 符号就可以使用该变量。我们可以使用 echo 指令查看变量的内容。
1
2
$> echo $addr
/usr/bin
有了 addr 变量后,我们以后再访问 /usr/bin 目录就可以直接用 $addr 来代替这个复杂的路径字符串了。我们可以直接用以下命令进入 /usr/bin 目录。
1
$> cd $addr
上面这条指令就等价于 cd /usr/bin。需要注意的是,变量 addr 只会存在于当前的 Bash 环境下。也就是说,关闭当前 Bash后,或打开一个新的 Bash,变量 addr 都不会再存在。
如果要在当前 Bash 环境下取消 addr 变量,可以使用 unset 命令或将变量值赋为空。
1
2
3
#以下两种方式都能取消 addr 变量
$> unset addr
$> addr=
环境变量
某些特定变量会影响到 Bash 的环境,这样的变量叫做环境变量。
我们可以用 export 命令将普通变量变为环境变量。
1
export addr
环境变量具有继承性。也就是说,比如 addr 在当前 Bash 中是生效的,如果我们在这个 Bash 的基础上再打开一个 Bash,新 Bash 仍然可以使用变量 addr。
1
2
$> bash #在当前Bash基础上打开一个子Bash
$> exit #退出当前Bash
env 命令可以查看系统中所有的环境变量。这些环境变量都是系统开机时就定义好的,会影响到所有的 Bash 。(简单来说是这样)
1
$> env
PATH 是系统预设的一个最重要的环境变量! 你能否在任何目录下运行某个命令,与 PATH 这个变量有很大的关系。例如当你下达 ls 这个命令的时候,系统就是通过 PATH 这个变量里面的内容所记录的路径顺序来搜寻命令的。如果在搜寻完 PATH 变量内的路径还找不到 ls 这个命令时, 就会在屏幕上显示『 未找到指令 』的错误信息了。
我们可以使用 which 命令来询问 ls 这个命令在哪一个路径下。
1
2
$> which ls
/usr/bin/ls
由此得知,ls 实际上是一个在 /usr/bin/ 路径下的名为『ls』的可执行文件。当我们在 Bash 中使用 ls 指令时,其实就是在运行『ls』这个文件。
可以用 echo 来看看 PATH 的内容。
1
2
$> echo $PATH
/usr/local/bin:/usr/bin:/bin:/usr/local/games:/usr/games:/sbin:/usr/sbin
每个路径以冒号隔开。可以看到, /usr/bin/ 确实是 PATH 中的一个路径,因此系统能够通过 PATH 找到 ls 命令的文件。
如果你是从官网下载的 VScode 安装包进行安装的,那就可以直接在 Bash 使用 code 命令来打开 VScode。
1
2
$> which code
/usr/bin/code
实际上,VScode 安装包在安装过程中,就将可执行文件添加到了 /usr/bin/ 路径下,因此我们可以在终端用 code 打开 VScode。但如果是在深度商店安装的 VScode,则需要自己将 code 添加到 PATH 环境变量中,才能在终端中使用。
添加软件到 PATH
很多时候我们安装软件时,软件并没有把可执行文件加入到 PATH 中。如果我们想要从终端 Bash 启动这个程序,那就必须要靠我们自己把软件加入到 PATH 环境变量。添加的方法有两种:建立链接和添加新路径到 PATH。下面将以添加深度商店下载的 VScode 到 PATH 为例,介绍这两种方式。
建立链接
Linux系统中有种文件是链接文件,链接的目的是实现文件的共享。链接分为两种,一种是硬链接(Hard Link),另一种是软链接或者也称为符号链接(Symbolic Link)。硬链接类似创建原文件的一个副本,而软链接类似 Windows 中创建一个文件的快捷方式。添加软件到 PATH 时推荐使用软链接。
从深度商店下载的 VScode 的可执行文件位于 /opt/apps/com.visualstudio.code/files/share/bin/code,我们需要将其链接到 PATH 的其中一个路径下,这样系统就能通过 PATH 找到链接的文件,从而找到 VScode 的源可执行文件。我们一般会链接到 /usr/bin 目录下。
使用 ln -s 建立软链接:
1
$> ln -s /opt/apps/com.visualstudio.code/files/share/bin/code /usr/bin/code
如上命令将 /opt/apps/com.visualstudio.code/files/share/bin/code 软链接到了 /usr/bin/code 文件。
我们可以使用 ls -l 查看链接文件的详细情况。
1
2
$> ls -l /usr/bin/ | grep code
lrwxrwxrwx 1 root root 24 12月 17 09:48 code -> /opt/apps/com.visualstudio.code/files/share/bin/code
ls -l 命令会列出文件的详细信息,包括文件的类型、权限、修改时间等。我们可以在这一行末尾看到一个 -> 符号,这表示文件夹中的 code 文件是从 /opt/apps/com.visualstudio.code/files/share/bin/ 路径下的『code』链接而来,这说明我们链接成功了。
现在我们可以看看能不能在终端打开 VScode 啦!
1
$> code
添加新路径到 PATH
建立链接是一种非常方便的方法。然而,如果一个文件夹中有多个可执行文件需要加入到 PATH 中,一个一个地建立链接不如直接把文件夹路径添加到 PATH 变量中。
我们可以用如下命令将 VScode 的目录加入到 PATH 中。
1
2
$> VSCODE_HOME=/opt/apps/com.visualstudio.code/files/share/
$> export PATH=$PATH:${VSCODE}/bin
如上命令定义了一个变量 VSCODE_HOME 记录 VScode 的目录,然后在 PATH 后面以冒号隔开添加了 VScode 的 bin 目录。这样一来,PATH 中就添加好了 VScode 的目录。但这样有一个问题,那就是如果重新启动系统,那么系统会重新初始化变量的值 PATH,所以下次开机的时候还得重新添加 VScode 的目录。
Linux 系统启动时,系统会读取 /etc/profile 文件进行环境初始化。因此,我们只要将我们的命令写在 /etc/profile 文件中,就可以一直生效了。
- 注:
/etc/profile文件属于系统整体的配置,对所有用户有效。如果只想修改单个用户的设置,可以将命令写在~/.bash_profile或~/.bash_login或~/.profile文件中,这三个文件在用户登录时会被系统依次读取。可以结合实际情况决定在哪个文件中写入PATH设置。
用文本编辑器 vim 打开 /etc/profile 文件。(该文件是只读文件,必须用 sudo 模式打开才能修改)
1
$> sudo vim /etc/profile
- 注:如果不会使用
vim,可以使用 Linux 自带的编辑器 LibreOffice。执行命令sudo libreoffice /etc/profile进行编辑。Deepin 也提供了非常不错的文本编辑器 Dedit,但目前不能以sudo模式打开。
在文件末尾,添加如下两行内容。保存并退出。
1
2
VSCODE_HOME=/opt/apps/com.visualstudio.code/files/share/
export PATH=$PATH:${VSCODE}/bin
使用source命令或.命令读入 profile,使环境变量立即生效。(重启也可以使环境变量的修改生效)
1
2
3
#下面这两个命令效果是一样的
$> source /etc/profile
$> . /etc/profile
这样我们就能在 Bash 中使用 code 命令啦。如果还是无法使用的话,可以用echo指令查看环境变量是否添加成功。
1
$> echo $PATH
- 注:如果两个目录含有名字相同的可执行程序,通过
echo查看PATH,可以比较优先级。处于前面位置的路径,优先级更高,会优先执行。
补充
现在我们应该能在终端 Bash 中使用 code 命令了!我们还能查看 VScode 的版本信息。
1
2
3
4
$> code --version
1.52.1
ea3859d4ba2f3e577a159bc91e3074c5d85c0523
x64
但是有可能并不能在 sudo 模式下使用 code 命令,会提示『 未找到指令 』。为什么会这样呢?实际上在 sudo 启动时,系统会重置 PATH 变量的值,使得我们新添加的路径就失效了。
如果不想要 sudo 重置 PATH,我们可以修改 sudo 的配置文件 /etc/sudoers。
1
$> sudo vim /etc/sudoers
打开文件后,将其中的 Defaults env_reset 改为 Defaults !env_reset 。保存并退出。这样一来,就不会重置 PATH 了。
后续
这次博文先写到这儿,感觉要说的内容还是挺多的,希望这篇文章能够帮助大家。如果反响好的话,后续会持续更新。如果文章中有错误,或是没说清楚的地方,亦或是抱有疑问想与我交流,欢迎邮件联系 xliu234@buffalo.edu。不吝赐教!